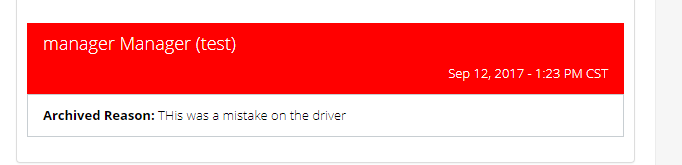CSP Plus Work Order Support Section |
Admin Add New Work Order
As an Admin you only have Full Rights to Add/Review/Close/Archive All Work Order.
To Add A New Work Order Click the Item Menu - " Add New Work Order"
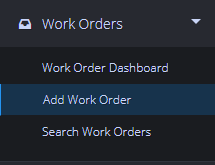
Step 1 - Work Order Info
Work Order Number
- Select you work order Prefix - Must be Selected
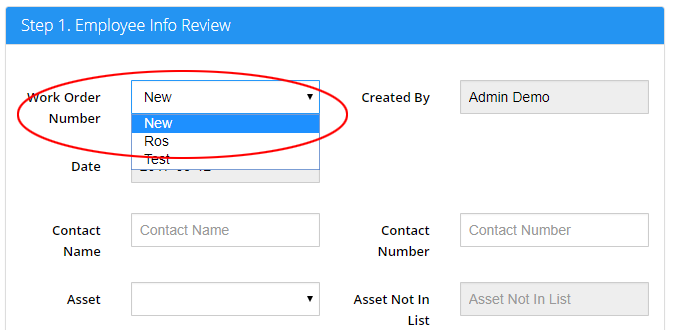
Created By
- The Employee that was logged into CSP Plus at the time the Work Order was created
Date
- The Date that the Work Order was created
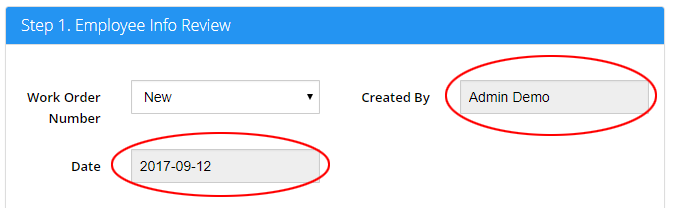
Contact Name
- Enter a Contact Name if you require more info about the Work Order
Contact Number
- Enter the Contact Phone Number
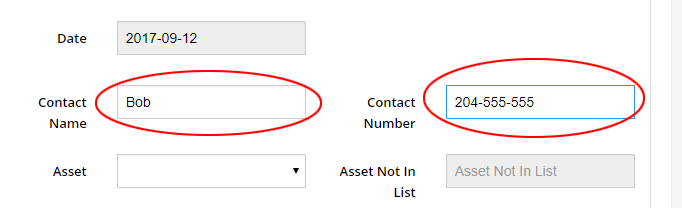
Asset
- Select the Asset that you want to make the new Work Order up for.
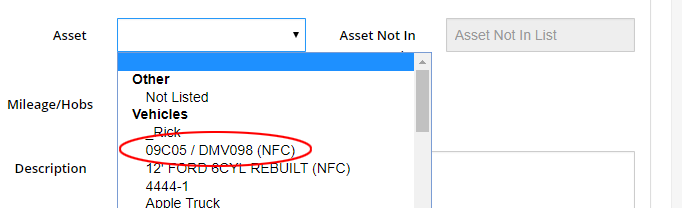
Asset Not in List
- If you dont the ASSET in your List or do not want to add it into you CSP Plus - Select "Other Not Listed" from the drop down.
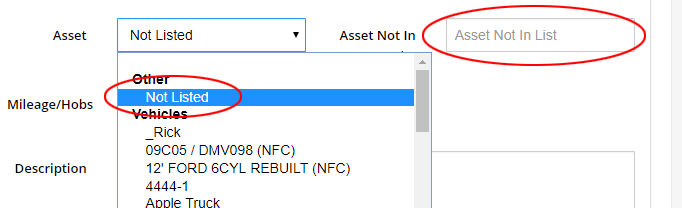
- Then in the "Asset Not In List" Enter in the ASSET
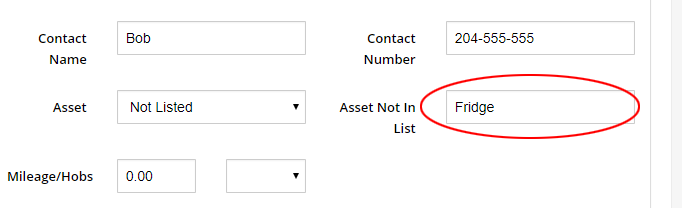
Mileage/Hobs
- Enter a Milage/Hobs
Description
- Enter a Description of the Issue
Save Item
Click Save Item Button

Once the Work Order has been saved CSP Plus will automatticly save the Work Order for you but depending on what Securtiy you have you will be shown differn't parts of the Work Order.
Work Order Number
The Work Order will generate the Work Order Number as well and Open the Work Order

Email Notification - Add New Work Order
- CSP Plus will email the Manager of the Asset and the Work Order Manager to notify that a Work Order has been Created.
Email Notification - Close Work Oder
- CSP Plus will email the Employee and the Manager once the Work Order has been Closed
Work Order Created
Once the Work Order has been created the screen will refesh and you will see more info on the Work Order PageStep 1
- Certain fields will be GRAYED OUT - This means that you CAN'T EDIT IT
- Contact Name and Number can be Edited
- Mileage/Hobs - Can be updated
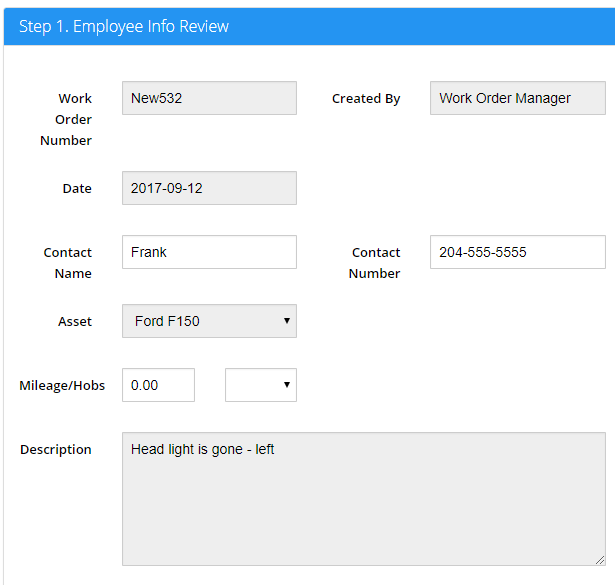
Step 2. Work Need To Be Done
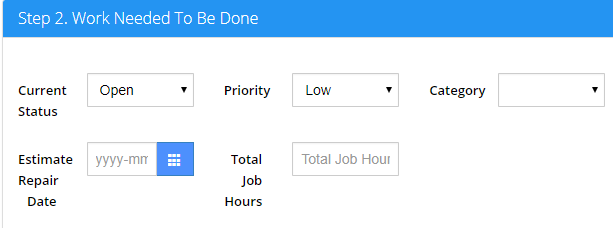
Current Stats
- You can change the Status of the Work Order
- Open / Started / Parts / Closed / Archive
Priority
The Priority of the Work Order
- Low / Medium / High / Urgent
Category
- This ties to the COST Section of CSP Plus, you have the ability to tie the Work Order to a certain Category
Estimage Reapair Date
- Select from the Calendar
Total Job Hours
- Before Closing out enter in how many hours the Job was for this Work Order
Step 2. Work Need To Be Done - Parts and Supplies
- In the Pars and Supplies Section this give you the ability to enter in what is required to get the Work Order completed.
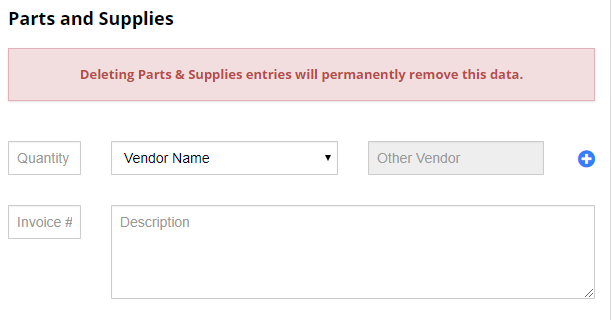
Quantity
- Enter the Quantity of the Part
Vendor Name
- Select a Vendor Name from the Drop down list.
Other Vendor
- If the Vendor Name is not a Vendor you use much Select Other Vendor
Invoice #
- Enter the Invoice 3 from the Vendor for Cross Referancing if you need this for Audits
Description
- Enter in the Part that need to be performed on the Work Order
- Example: OIL PSI SENSOR / Oil Drain Plug / 5W 30 Oil / Oil filer
Step 2. Work Need To Be Done - Parts and Supplies ADD NEW ROW
If you need to ADD in more Parts please click the  Button
Button
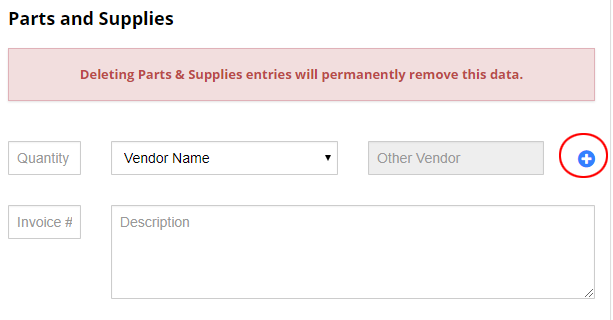
Step 2. Work Need To Be Done - Parts and Supplies REMOVE ROW
If you need to Remove a Parts ROW please click the Garbage Button 
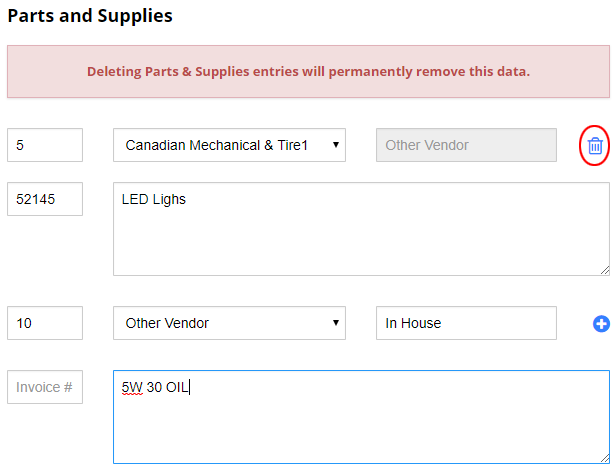
Step 2. Work Need To Be Done - Description Of Work Performed
- Enter in a detailed Description of the work completed -
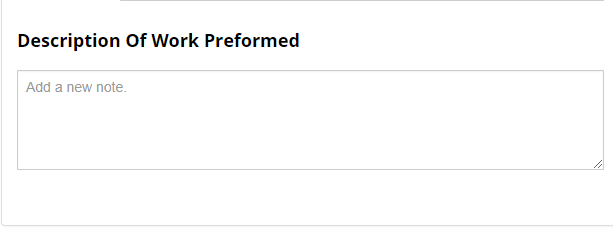
- Once you save it it will stamp your Note on the bottom of this Work order with Time and Date as well as the Employee. You can enter as many notes as you would like.
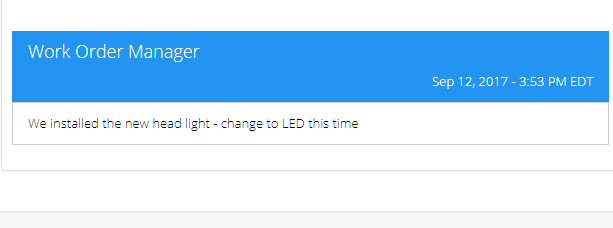
Close Work Order
As a Admin you have the ability to Archice a Work Order - This will File it under the ASSET you have the Work Order Open For

- Click the Close Button - A Popup Window comes up
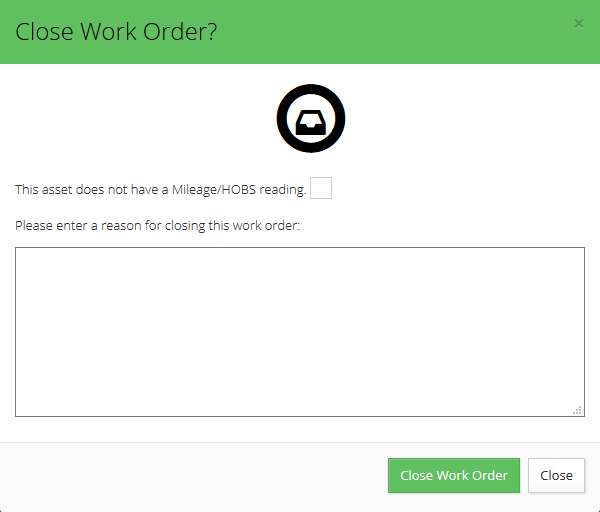
- Fill out the Reason - Must enter 10 Charactors in the Box
- You must have previously entered in the Milage/Odometer Reading if this ASSET doesn't require one place tick off the box
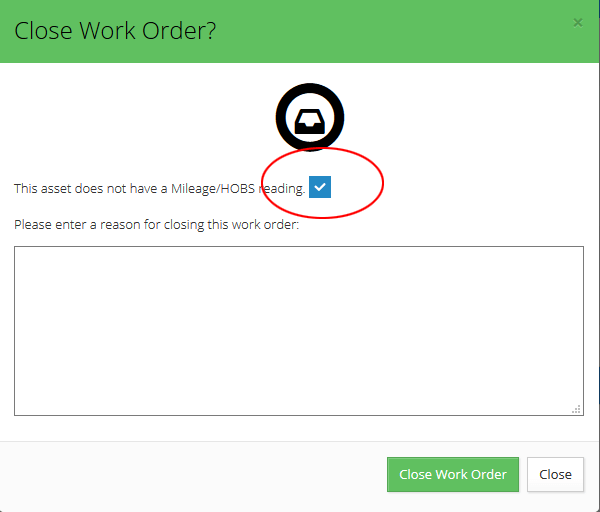
- Hit Close Work Order
- Once you Close it the STATUS will change to Close
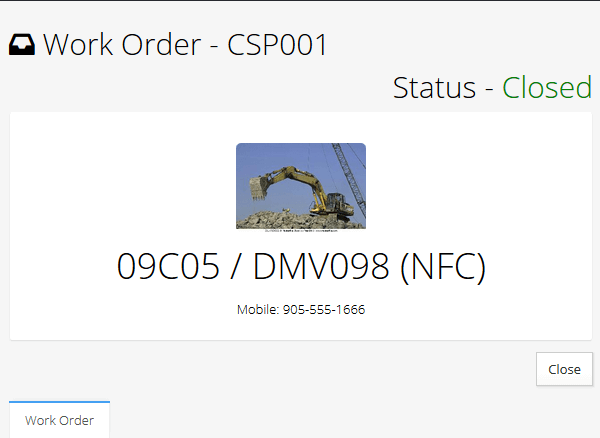
- You will see a Close Note on the Bottom of the Work Order
- The Employee that Closed it
- The Date and Time
- The Reason for Closing it - This will also show on the Email that gets sent out to the Manager and the Employee
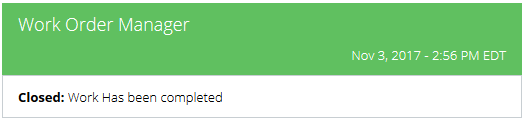
Archive Work Order
As a Admin you have the ability to Archice a Work Order - If has been created by mistake or other reasons that you feel to Archive it (This is like Deleting it). You still can view all past Archives from the Archive TAB
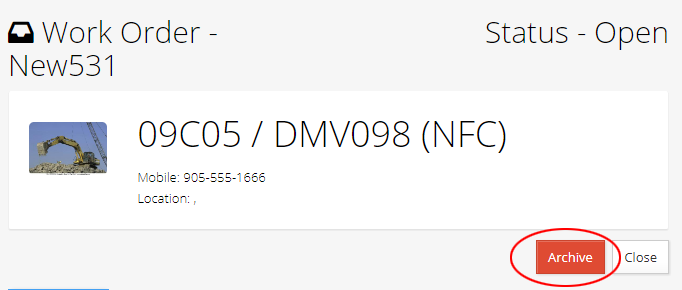
- Click the Archive Button - A Popup Window comes up
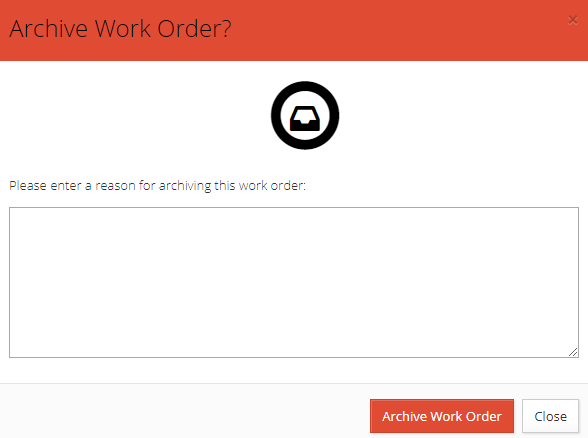
- Fill out the Reason - Must enter 10 Charactors in the Box
- Hit Archive Work Order
- Once you Archive it the STATUS will change to Archive
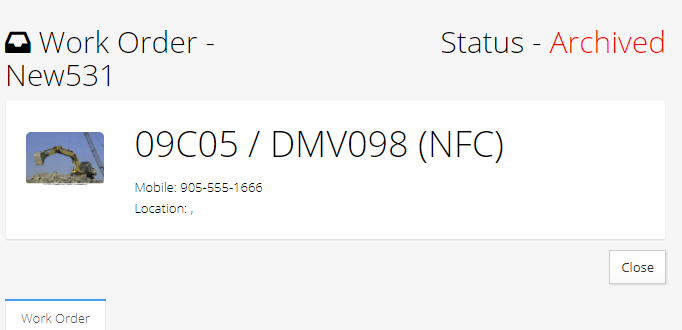
- You will see a Archice Note on the Bottom of the Work Order
- The Employee that Archied it
- The Date and Time
- The Reason for Archiving it