CSP Plus Employees Support Section |
Managers
Primary Manager
This refers to the manager of the Employee
- Select one from the Primary Managers List
- To Add a Manager
- Select the Employee
- Save Employee
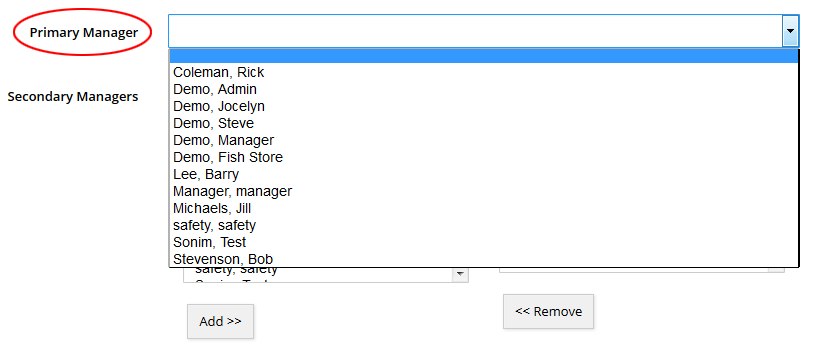
- To Add in a new Manager ACCESS - Click here
Secondary Manager
The Secondary Manager feature will allow the ability to add additional managers to any ASSET. This will allow Fleet Managers, Safety Officers or other designated Employee's the ability to manage their assets.
CSP Plus will also email the Secondary of Compliances / Maintenance issues.
Enable Secondary Manager Rights to the Employee (i.e. a company’s fleet manager)
- To Add in a new Manager ACCESS for Secondary Manager - Click here
Note: To actually Manage and update any Asset the chosen Employee will need to have Write Access
How to assign an Employee or other Asset to the Secondary Manager
- Go to the Employee General / Manager Tab
- Under Secondary Managers - Select User Name and Click Add>> click save
- The Secondary Manager can login to view the Assets assigned to the as the Secondary Manager.
Note: There is still a designated Main or Primary Manager in addition to the Secondary Manager
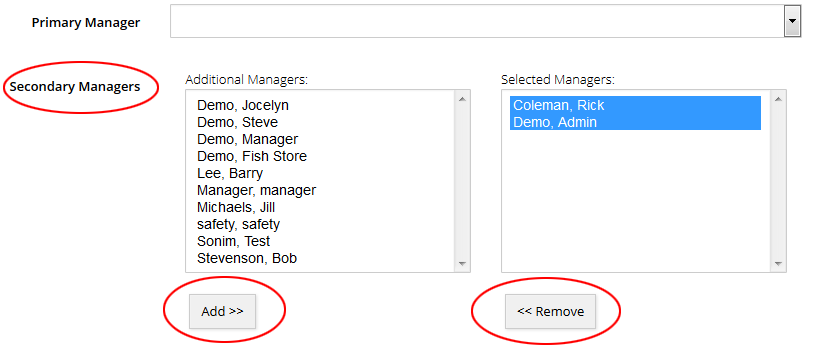
How to Remove Manager Rights
We have a simple way to remove ALL managers rights tied to an employee that has Multiple Assets tied to their user
- Select the Employee
- Under the General tab
- Under "Is A Manager" - change Manager Status to "No"
- Are you sure you would like to remove the manager status from this employee - Click OK and Save
Note: If the User is set as the Primary Manager of 10 Employee, 50 Vehicles, 20 Items; and 50 other Assets and is also tied to the NEW Addtional Manager, the application will REMOVE all of them and make them as a normal user. PLEASE NOTE THERE IS NO UNDO OPTION
Grant Access to New Manager
- Go to the Security Tab for the Employee - Click here
- Enter a Password for the new Manager
- PLEASE NOTE: While in the “Security” tab, if you check ADMIN this manager will have COMPLETE access to CSP; they will be able to edit, modify, and gain access to anything in the system, even if they have READ access only. If the ADMIN box remains unchecked the manager will only be able to view Employees/Vehicles/Items assigned to them!
- You can grant the Manager access to the Safety, Discipline, and Reports sections (If you don't check these sections, they won't have access to those features).
- Click Save
If a Manager is granted ADMIN status and wishes to only see Employees/Vehicles/Items that are assigned to him or her, look in the TOP Right-Hand Corner for- "Show Only MY Employee's/Vehicles/Items". Clicking this will change the list of 300 Employees to show only those that YOU manage (if you'd like to return to the master list, click on SHOW ALL). This feature is only for MANAGERS that have been Granted ADMIN Access to CSP.