CSP Plus Vehicles Support Section |
Inspection
- All of your inspections are stored in one place; therefore easy to find
- Do inspections from your smartphone, tablet or laptop quickly and easily.
- Capture accurate data digitally, giving your safety officer the ability to act immediately
- Use your Smartphone, Tablet, Laptop or Desktop Computer
- For more information - click here
Completed Inspections Table
To View the Complete Inspection Table under the Asset on the Left Menu click on the Inspection Link. This is where all the Inspections will be Saved for the Asset that the Report was done on. You have the ability to sort by each Row. 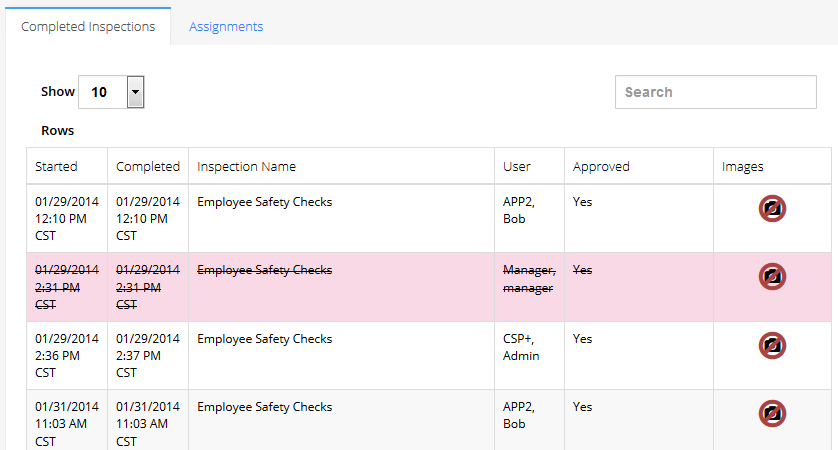
Started
This shows when the Report was Started
Completed
This shows when the Report was completed
Inspection Name
This is the Report that the Employee created
User
This is the Name of the Employee that did the report - Based on there Username and Password we stamp this into the Report for the Electronic Signature
Approved
- Yes
- There are no Managers Notifications tied to to this Reprot
- No
- There are Managers Notifications to be looked after
Images
This shows you if there are Images tied to the Inspection when the User uses our APP
- Has No Picture on the Inspection

- Has a Picture on the Inspection

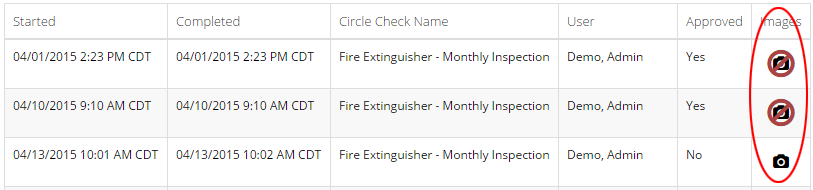
Inspection Reports Approved
Click on any Inspection you would like to be approved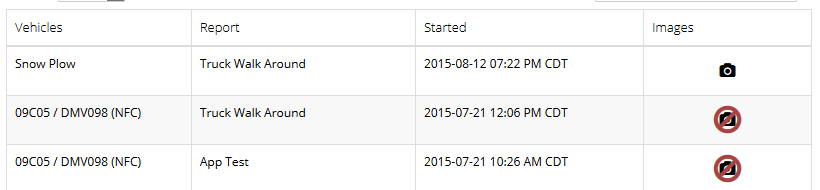
Assignments
This is how you attach any Inspection Reports to the Asset
- You will see Unassigned Inspections (on the Right)
- Place a Checkmark on the Inspection Form you want this asset to have
- Click on Save Assigned Inspections
- Once its save the Unassigned will move the the Assigned side
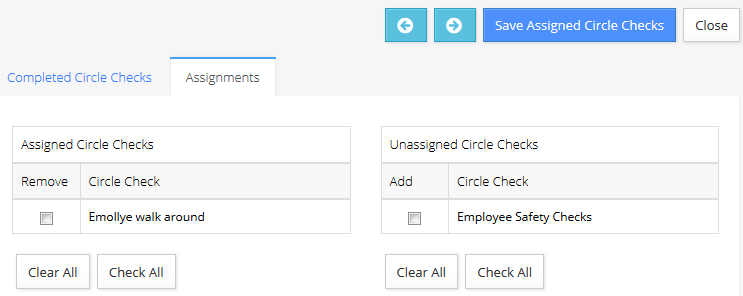
Note: CSP Plus can update the "Inspection Tab" name to whatever you wish please let us know via a Ticket
Inspection Reports
When you click on an Inspection Report this is what it will show you.
- Resource - This is the Asset that has the Pending Approval on it
- Created - The Date and Time (Based off your Time Zone)
- NFC/RFID Scan:
- Yes - NFC Tag/Stickers was used to scan in Asset from CSP Plus APP
- No - NFC Tag was not scanned in
- Started: Shows the Time the Inspection was Started
- Completed: This is the end date and time it was completed - This will help you determine if the employee is rushing the Inspection or if the Inspection has been done Later that Day (E.G After and Accident)
- Approved: Shows then the Inspection was Approved
Vehicle Inspections
- License Plate Number: DMV098 - This shows the Vehicles License Plate number, this auto populates from th Vehicle
- Plate Jurisdiction: This is for the Provence/State of the Vehicle, this auto populates from the Vehicle
- Operator's Name: The name of the Operator
- NFC/RFID Scan: No
-
- Yes - NFC Tag/Stickers was used to scan in Asset from CSP Plus APP
- No - NFC Tag was not scanned in
-
- Started: Jul 21, 2015 - 12:06 PM CDT - When the Inspection was started at
- Completed: Jul 21, 2015 - 12:06 PM CDT - This is the end date and time it was completed - This will help you determine if the employee is rushing the Inspection or if the Inspection has been done Later that Day (E.G After and Accident)
- Approved: This is whom Approved the Report
- Location of Inspection: This is where the Vehicle Inspection was done
- Person whom Inspected: This was whom did the Inspection
- Odometer Reading: This show the Odometer reading at the time of the Inspection (Does not work of of TomTom)
- Trailer #1: If there is a Trailer number it will be shown here
- Trailer #2: If there is a Trailer number it will be shown here
Complete Inspection Reports
Complete Inspections Waiting for Approval on Dashboard
This show the Manger or Admin, any assets that have "Notify Manager" (Click here for more info). There is an ISSUE with one of your assets and needs your attention.
Once a Manager Logs into CSP Plus on their Dashboard if there are any pending Inspections that need approval they will be under the Inspection Tab - Look beside the Inspection if there is a number in the (1) you have 1 that needs Approval.
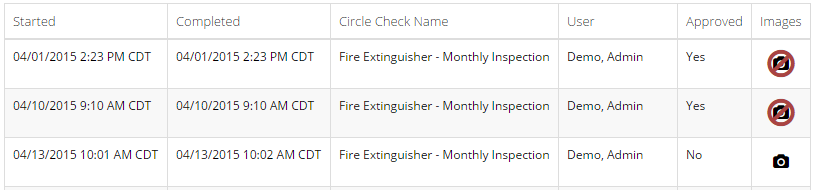
Click a Inspection Report to be Approve
- Click any Inspection Report tht you would like to approve, it will bring up the Inspection Report
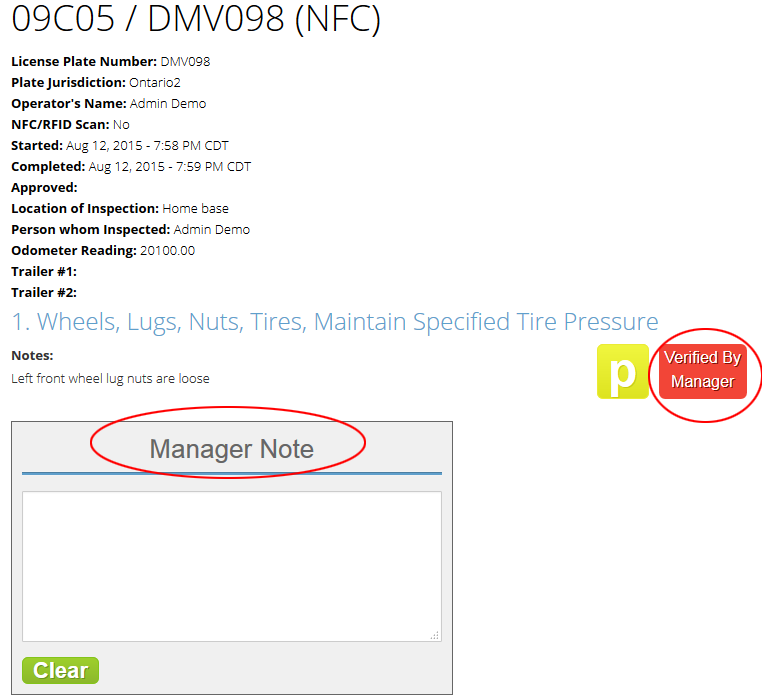
Click the Verified By Manager Button
- This will force the Manager to Actually read the issues rather than Approve it
- The Box will turn GREEN
Enter in Managers Notes
- Manager is required to enter in Notes they must enter in at least 10 Characters to be albe to Approve the Inspection Report
- Once it gets Approved the Notes will be entered and shown by whom and place a time stamp
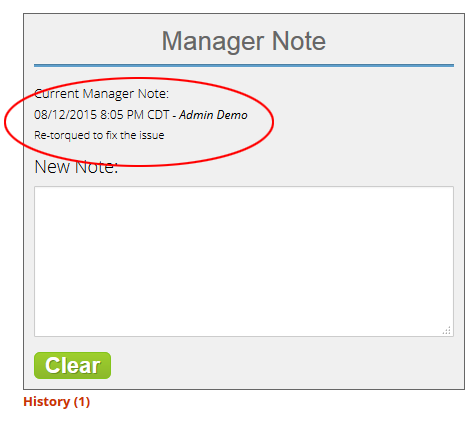
Click Approve
- Once the Approve Button is clicked, the Inspection will put in the Approved with the Time and Date

VOID Inspection Reports
If an error has been made and you need to void an Inspection you can do so by doing this
- Select the Inspection from you list
- Click the Void Button

- Once you click it you will be required to enter in a Reason
- Click the Void Report Button
- On the Inspection you will see it has been VOID
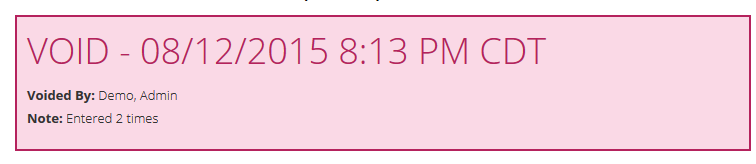
- On the Inspection Table you will see it is Red and Striped out

How to Get you Employees to Access to the Inspections
Each Employee that you wish to do an Inspection will need there own username and Password. Then once they have this they can use the CSP Plus App to login and complete an Inspection
- Go to Employee Security Tab
- Enter in a User Name
- Enter in a Password
