CSP Plus Work Order Support Section |
Work Order Dashboard
When you First Click on the Work Order Dashboard Section you will see a screen that has:
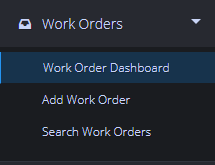
Work Order Dashboard Tab
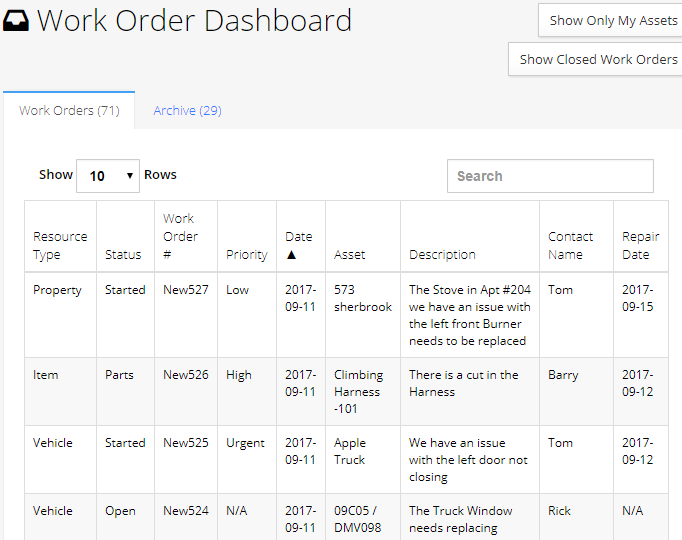
This is a list of all of the Work Orders in your company
- Resource Type- This can be Vehicle / Item / Propertie
- Status - The Status of the Work Order - Open / Started / Parts / Closed / Archived
- Work Order # - This is the Work Order Prefix that can be set for each Work Order
- Priority - The Priority of the Work Order - Low / Medium / High / Urgent
- Date - The Date the Work Order was created
- Asset - The name of the Asset that the Work Order was generated for
- Description - This is the Employee Description that was made whent the Work Order was created
- Contact Name - Whom to contact about more detail about the Work Order
- Repair Date - An Estimate Repair Date
Work Order Archive Tab
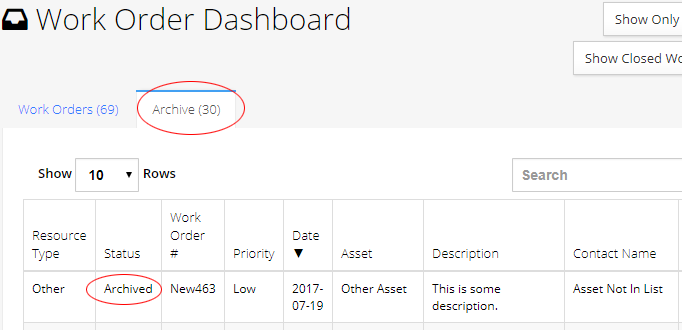
This is a where all of the Work Orders that have been Archived will show. If you have an Work Order that had a error in it or is no longer requuire you can Arhive it and it won't show on the main Work Order Page.
Show Closed Work Orders
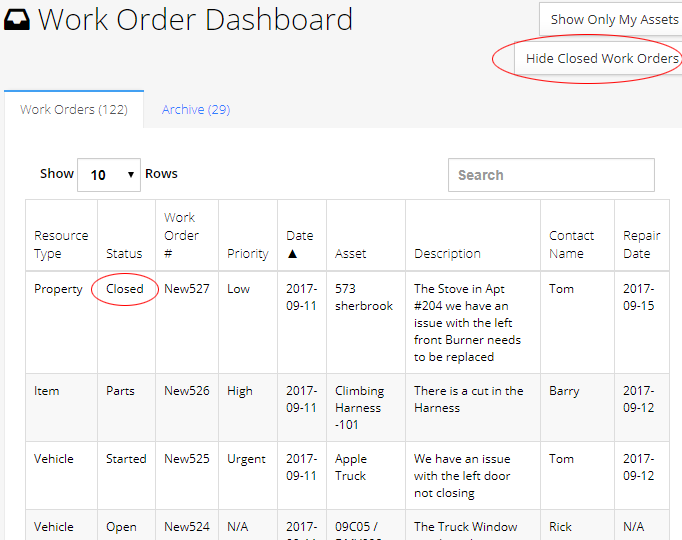
When you close out a work order you can click the "Show Work Orders" Button and it will show in the Work Order Dashboard all of the Closed Work Orders in the list.
Show Only My Assets
If you have the Work Order Manager tied to your Employee account plus you are a Admin or Manager you might see other or all Assets. By Clicking Show Only My Assets will turn show only your Assets.
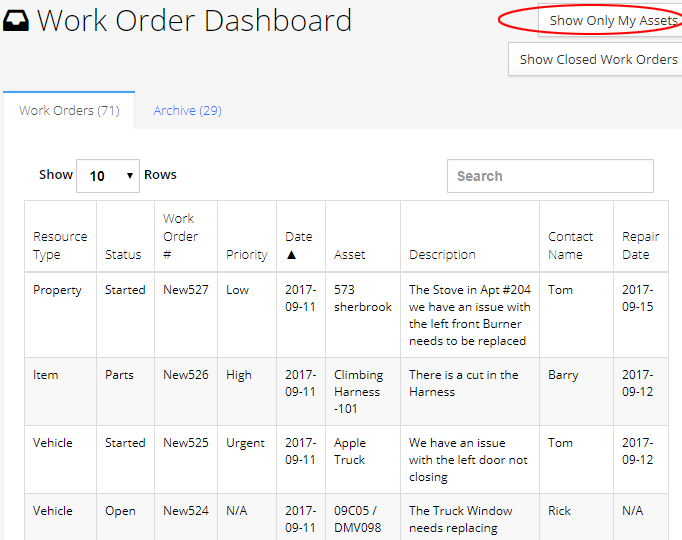
When you close out a work order you can click the "Show Work Orders" Button and it will show in the Work Order Dashboard all of the Closed Work Orders in the list.